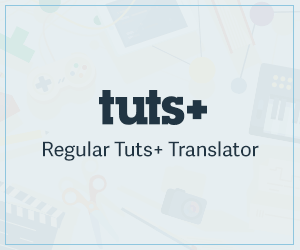Ich muss sagen, dass ich recht zufrieden bin mit meinem Windows 7 Home Premium.
Läuft stabil, sieht schick aus und automatische Updates halten das System aktuell.
Jetzt wo der Service Pack 1 offiziell verfügbar ist, hat mir Windows natürlich gesagt,
das da etwas in der Queue liegt.
Also habe ich am Donnerstagabend zwischen Tür und Angel das Update angeschmissen.
Ungefähr 90 MB wollte der Updater ziehen. Hat er aber nicht und brach mit einer Fehlermeldung ab.
„Nun gut egal“, dachte ich mir.
Gestern dann nochmal probiert. Gleicher Fehler.
Daraufhin habe ich mal ein wenig im Netz rumgesucht und das KB947821 – System Update Readiness Tool für Windows 7 gefunden.
Installiert und nochmal das Update angeschmissen. Nee, ist nicht gleicher Fehler wie bei den anderen Versuchen.
Also ab auf die Microsoft Seite und das 900 MB große Service Pack 1 heruntergeladen.
Erfolgreiche Installation -> Fehlanzeige.
Das war dann eigentlich das erste Mal, dass ich mich über Windows 7 ein wenig geärgert habe.
Denn bis dahin hatte ich kein ernstes Problem mit dem Betriebssystem.
Also bin ich nochmal ab zur Microsoft Seite und habe die Service Pack 1 DVD gezogen (knapp 2GB groß).
Microsoft empfiehlt mindestens 8 GB freien Speicherplatz auf der C:\-Partition.
Kurzer Check. Passt.
Die ISO-Datei habe ich dann als virtuelle DVD eingebunden und von da aus die Installation gestartet.
Und siehe da. Es hat funktioniert.
Ein kurzer Blick auf die Systemeigenschaften hat dies nochmal bestätigt.
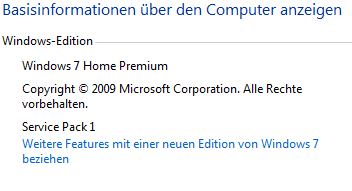
Wer anschliessend Speicherplatz freigeben möchte und sich sicher ist, dass das SP1 nie wieder deinstalliert werden muss/soll/kann/darf kann mit folgendem Befehl die Installationsdateien vom SP1 löschen
dism.exe /online /cleanup-image /spsuperseded